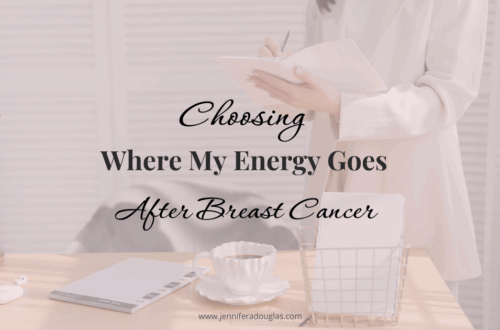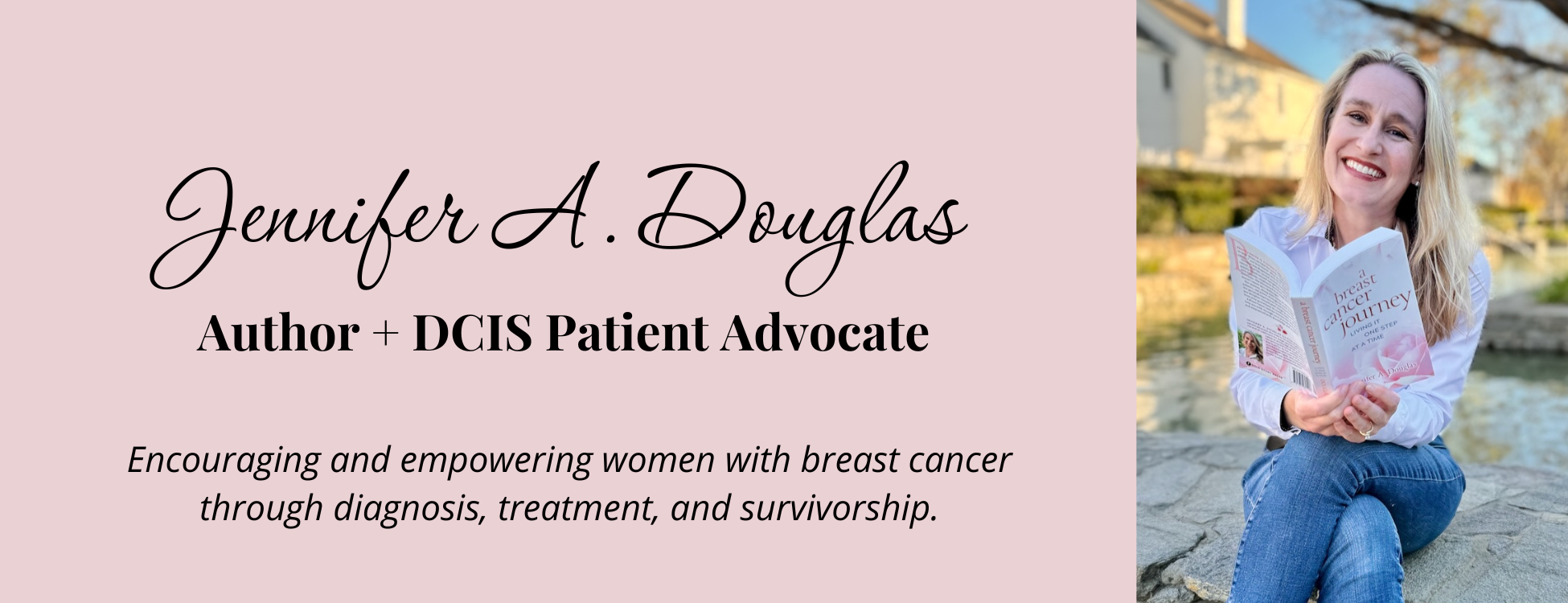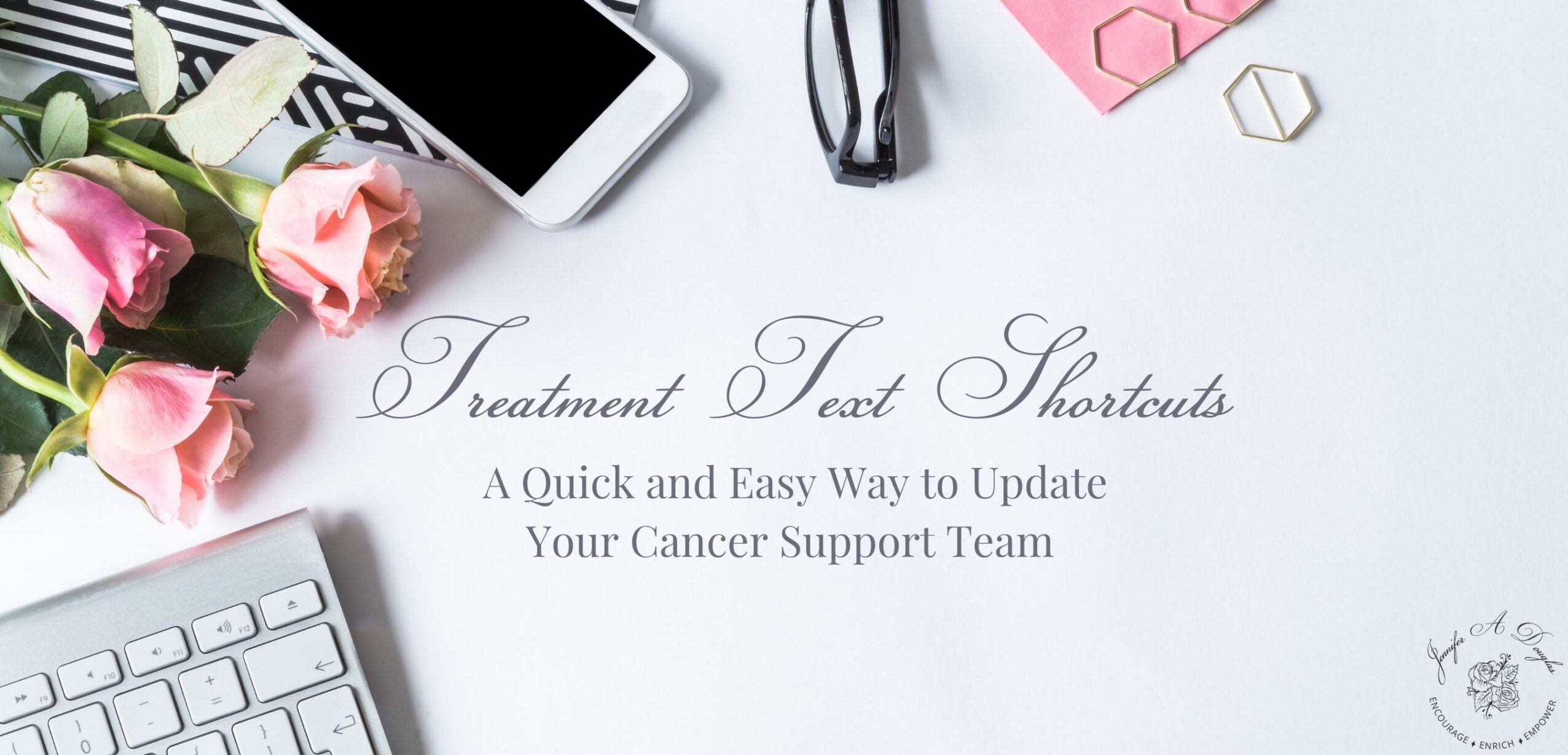
Treatment Text Shortcuts in iOS: A Quick and Easy Way to Update Your Cancer Support Team
How do you keep your family, friends, and extended support team up to date with the latest in your breast cancer treatment while preserving your valuable time and energy? Treatment Text Shortcuts in iOS are an easy way to write an update once and then share it in many different ways. By creating a treatment text shortcut on your iPhone or iPad, you can access your latest treatment update all across your Apple devices with just a few keystrokes. With treatment text shortcuts, you’ll have a quick and easy way to respond to the latest “How are you doing?” message that arrives on your phone.
The best part about this solution? It uses built-in features in iOS. That’s right, it doesn’t require an app purchase! If you have an iPhone, iPad, or Mac, you can create text shortcuts using the tools you already hold in your hand.
You can create a text shortcut in iOS or MacOS for anything, not just treatment updates. So, if you aren’t in treatment, but are tired of writing the same thing over and over again, keep reading because text shortcuts can save you time!
Updating Family and Friends: Important, but Exhausting
When I first got diagnosed with DCIS in 2019, I made many calls to family and friends to let them know what was going on with my health. When I was finished with the calls, I was emotionally exhausted.
I needed a different way to communicate my updates. So I decided to write the latest information down in a note and then copy and paste it into text messages or emails. I wasn’t active on social media at the time, so I didn’t need to write out an update there, but the copy and paste method would’ve worked there too.
After watching me copy and paste for a while, Dave suggested that I take this update and make it a text shortcut. This would make it even easier to provide the latest to my family and friends and eliminate the copy and paste step.
I could write out the update once, then decide on a few letters to invoke the shortcut.
When I received the next “How are you doing?” text, I could type a few letters, and my latest treatment text update would autofill. It was magical. I could read through the update, add or subtract information as needed, and then send it off.
What would have taken several minutes to do was now shortened to less than a minute. This preserved my time and energy.
How Do You Create Text Shortcuts in iOS?
Would you like to know how to create these “magical” treatment text updates? Here is how to create your own!
Tech Requirements: I use Apple devices for all my tech, so this is an Apple-specific tutorial. The screenshots you see are taken on my iPhone using iOS 15. If you don’t have an Apple device (why not?), then you’ll need to search for the specifics of text shortcuts for your platform of choice.
Treatment Text Shortcuts Walkthrough
- Open “Notes” and create a new note. I would recommend starting a new note for each update that you’d like to make a text shortcut for.
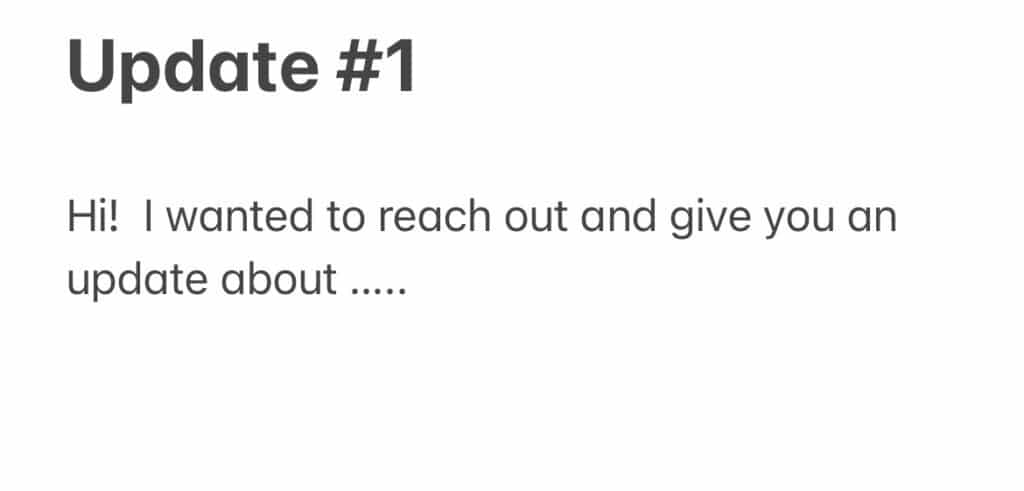
- Write out your update. I like to structure my updates in the following format:
- Generic Greeting. If you’d like to personalize the notes as you send them out, then this is easily modified.
- Body of the update. I would give a brief 1-2 sentence update that gave some details about the latest information. Then I would share the next steps for me, whether that was another biopsy or surgery.
- Closing. Thank them for their continued support, prayers, good thoughts. This might also be a place where you could refer them to any specific support systems you might have in place, like a Meal Schedule or a wishlist on Amazon.
Example of a note I wrote to my support team during the middle of my diagnosis, right before surgery:
“Hello! Last week I had three biopsies to follow up on my MRI results. We met with my surgeon today to get the results. The findings are all benign! In addition, the results of my genetic test have come back, and I have tested negative for all genetic mutations that would impact my cancer risks. This is all great news! We will be proceeding with a lumpectomy of the cancer on the right and the removal of one of the larger benign findings on my left. The surgery will happen this Monday the 28th. Thank you again for your continued encouragement and prayers as we walk through this time.”
3. Proofread your update. Take some time to check the spelling in your note before you create a text shortcut.
4. Highlight your update and select “Copy.”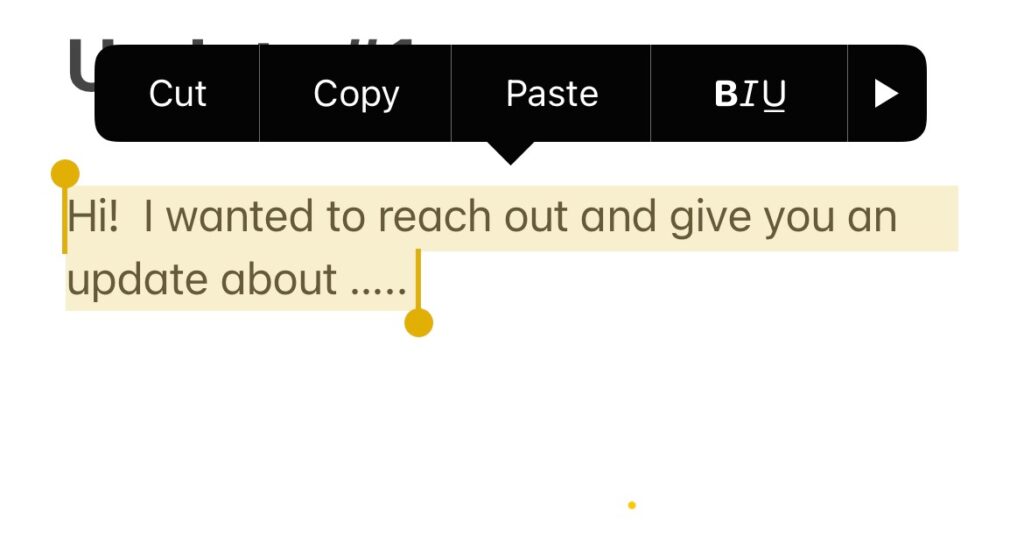
5. Go to the Settings App on your phone and tap on “General.”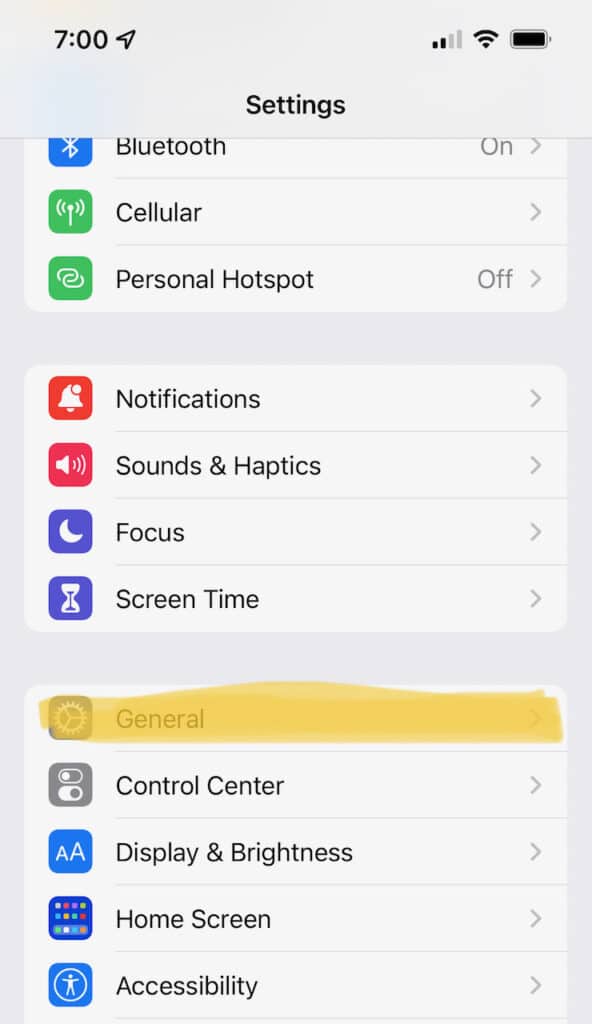
6. Once you are in General, tap on “Keyboard.” 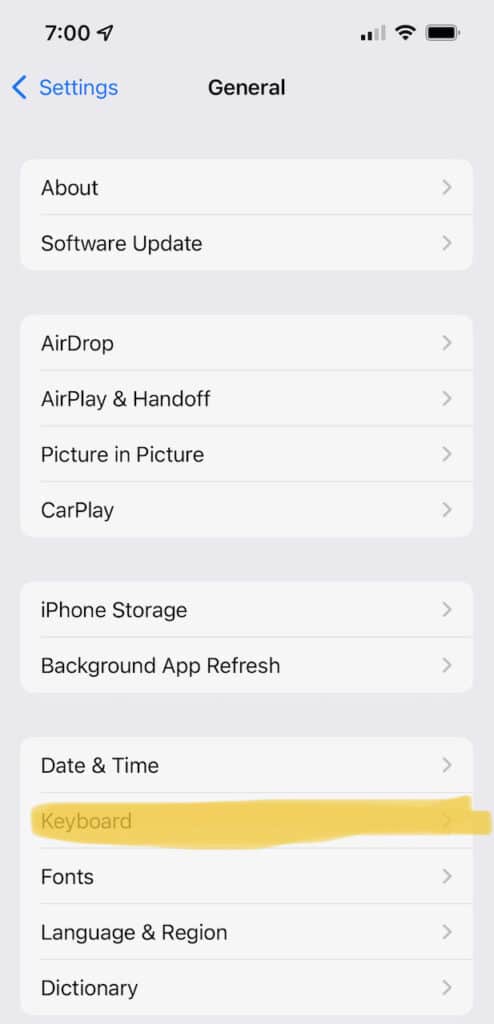
7. Tap on “Text Replacement.” This will get you into the text shortcuts section.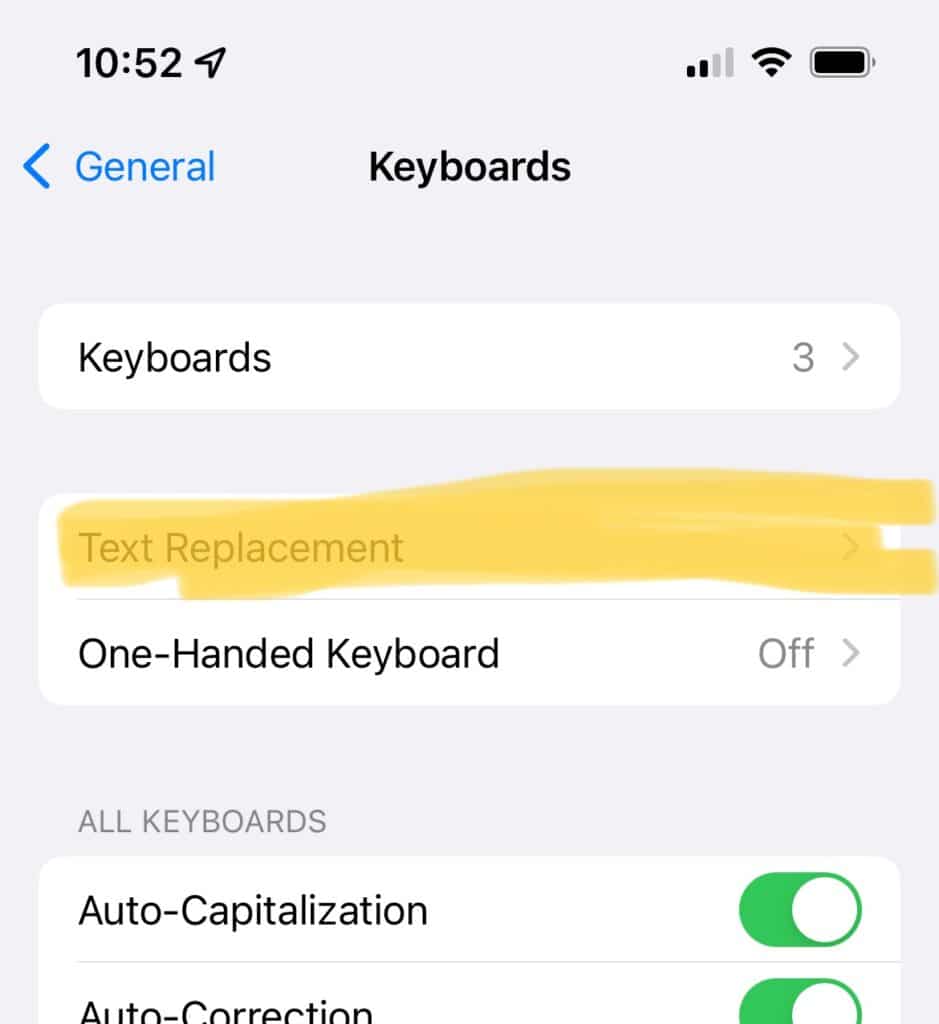
8. Add a New Shortcut. The Text Replacement page will give you access to a list of all your existing text shortcuts. Tap the plus sign on the right to create a new one.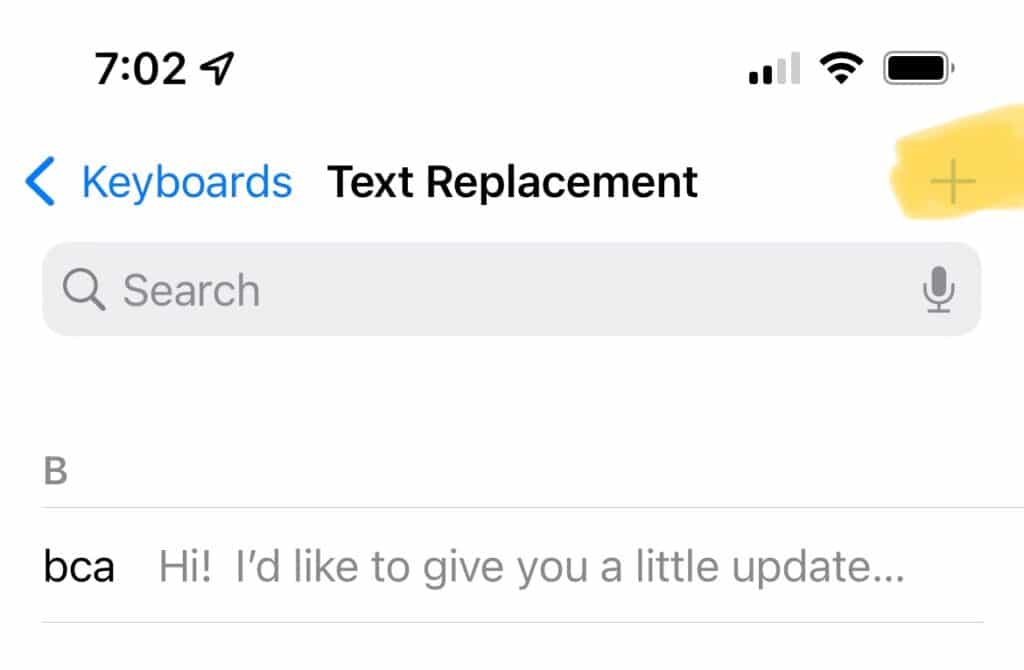
9. Input your Update and Pick a Shortcut. The New Screen that shows up will have a place for your phrase and your shortcut. The “phrase” is where you will paste your latest update. If your update is long, you won’t see the entire thing when you insert it in the box. But, it will still work, and you can check it before you send the latest update out. In the shortcut box, put a few letters in that you can remember. When you type those letters in the future, the update will be inserted into the text box after hitting return or space. 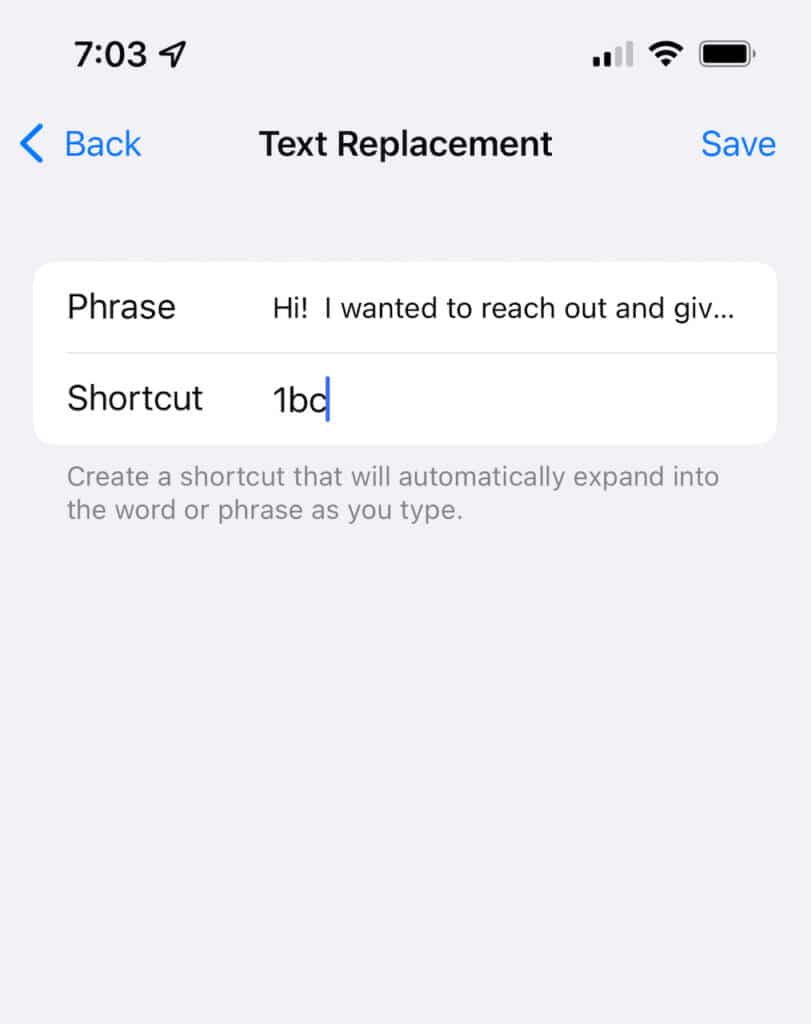
Tip: Choose your shortcut wisely. This should be a few letters that make sense to you but won’t be the start of words you write regularly. A few times, I created a shortcut that was the beginning of a word, and before I knew it, my update got inserted into the sentence. I used “bc” as my letters, and then I added numbers in front of each update. This shortcut was easy to remember but wasn’t the beginning of a word!
10. Tap save.
11. Test your update by opening up a note on your phone and typing your shortcut. Once you type the letters, you should see the text of your update in the autocorrect section of your keyboard. You can hit space or return, and the treatment text shortcut will appear.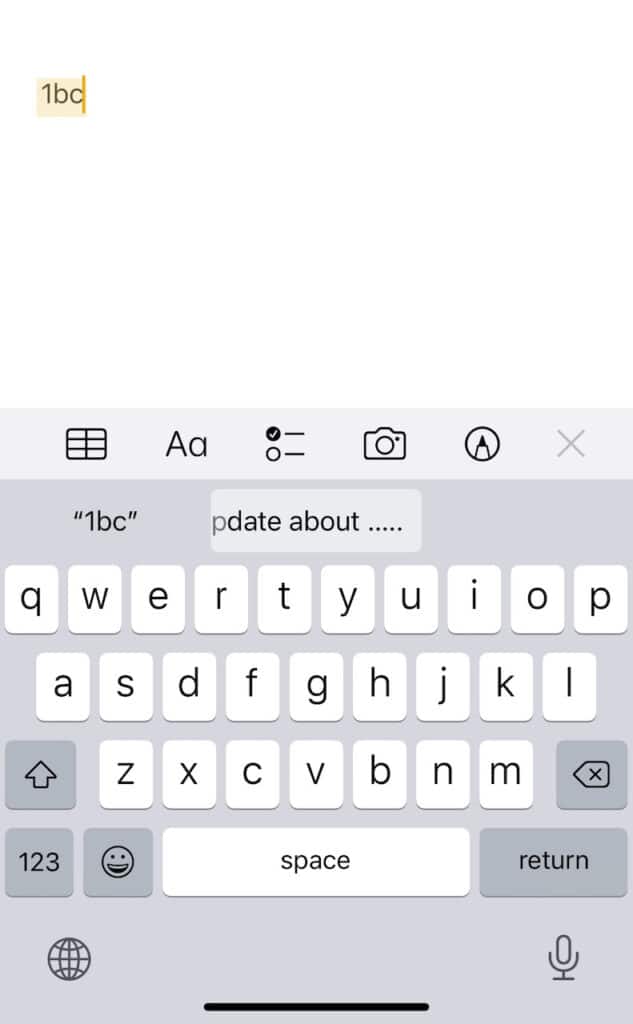
12. Use as Needed! Update your family and friends using your new treatment text shortcut.
These text shortcuts should be shared automatically with any Apple devices logged into the same iCloud account. So, if you have an iPad or a Mac, you can access them there as well.
One Generic Update for Simplicity
Treatment Text Shortcuts in iOS are an excellent way to give out the latest updates to your support team. I loved this method because I never needed to copy and paste from an email or a text message. Instead, whenever I wanted to give the latest update, I could easily insert it into whatever text field I was writing in. These text shortcuts can be used in your social media updates or your emails.
You could create different types of updates for work, church, friends, or family. But, my advice is to keep it simple. Create one update that will give enough information, and then add or subtract details if you need to.
I had a small group of people who would get phone calls with my updates. Most of the time, I would make my update calls first and then write out my treatment text shortcut. Having a quick way to give out the details to my support team was a way that I could stay connected to my family and friends while preserving my energy for healing.
Treatment text shortcuts in iOS and MacOS are an easy way provide timely updates to your family and friends while preserving your mental and emotional energy. I hope that this walkthrough helps you use the built-in tools on your iPhone to make your life just a little easier!
Jennifer Douglas
Jennifer is the author of "A Breast Cancer Journey: Living it One Step at a Time," breast cancer survivor, and patient advocate. Her book, published in 2023 by Bold Story Press, is an encouraging guide for breast cancer patients. It contains first-hand information, organized by topics, to help readers navigate the diagnosis, treatment, and recovery from breast cancer. Her writing emphasizes emotional, mental, and physical well-being along with empowered decision-making.


You May Also Like

Ten Tools I Used To Walk Through Cancer Anxiety
March 16, 2021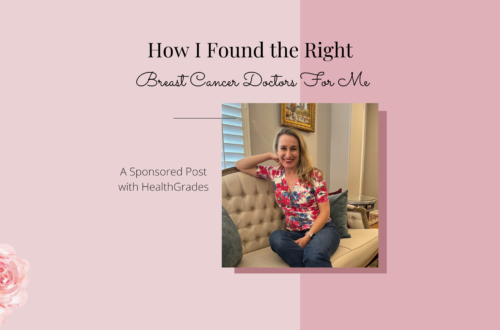
How I Found the Right Breast Cancer Doctors For Me
March 29, 2024